
作者:Steven
准备工作
Winmail Server 是一款安全易用全功能的邮件服务器软件,不仅支持 SMTP/POP3/IMAP/Webmail/LDAP(公用地址簿)/多域/发信认证/反垃圾邮件/邮件过滤/邮件组/公共邮件夹等标准邮件功能,还有提供邮件签核/邮件杀毒/邮件监控/支持IIS,Apache和PWS/短信提醒/邮件备份/SSL安全传输协议/邮件网关/动态域名支持/远程管理/Web 管理/独立域管理员/在线注册/二次开发接口特色功能。 它既可以作为局域网邮件服务器、互联网邮件服务器,也可以作为拨号ISDN、ADSL宽带、FTTB、有线通(CableModem) 等接入方式的邮件服务器和邮件网关。
如果您还没有 Winmail Server 安装包,可以到 http://www.magicwinmail.com 去下载最新的安装程序
在安装系统之前,还必须选定操作系统平台,Winmail Server 可以安装在 Windows 2000、XP、2003、Vista、2008、Win7 等 Win32/64 操作系统。
系统安装
在安装过程中和一般的软件类似,下面只给一些要注意的步骤,如安装组件、安装目录、运行方式以及设置管理员的登陆密码等。
1)开始安装

图1 安装程序欢迎画面。
2)选择安装目录

图2 选择安装目录, 注意请不要用中文目录。
3)选择安装组件
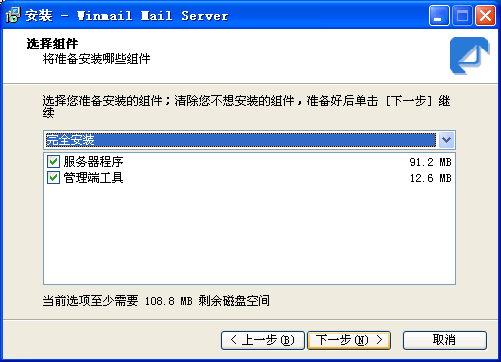
图3 选择安装组件
Winmail Server 主要的组件有服务器核心和管理工具两部份。服务器核心对主要是完成 SMTP, POP3, ADMIN, HTTP 等服务功能;管理工具主要是负责设置邮件系统,如设置系统参数、管理用户、管理域等等。
4)选择附加任务

图4 选择运行方式、是否覆盖配置文件
服务器核心运行方式主要有两种:作为系统服务运行和单独程序运行,建议作为系统服务运行;在安装过程中,如果是检测到配置文件已经存在,安装程序会让您选择是否覆盖已有的配置文件, 注意升级时要选择"保留原有设置"。
5)设置管理员密码

图5 设置管理员 admin 密码
在上一步中,如果您选择覆盖已有的配置文件或第一次安装,则安装程序还会让您输入系统管理员密码, 系统管理员名字是 admin, 为安全请设置一个安全的密码,当然以后是可以修改的。
6)安装成功

图6 安装成功
系统安装成功后,安装程序会让用户选择是否立即运行 Winmail Server 程序。 如果程序运行成功,将会在系统托盘区显示图标 ;如果程序启动失败, 则用户在系统托盘区看到图标
;如果程序启动失败, 则用户在系统托盘区看到图标 ,这时用户可以到 Windows 系统的“管理工具”/“事件查看器”查看系统“应用程序日志”,了解 Winmail Server 程序启动失败原因。(注意:如果提示重新启动系统, 请务必重新启动)
,这时用户可以到 Windows 系统的“管理工具”/“事件查看器”查看系统“应用程序日志”,了解 Winmail Server 程序启动失败原因。(注意:如果提示重新启动系统, 请务必重新启动)
初始化配置
在安装完成后,管理员必须对系统进行一些初始化设置,系统才能正常运行。服务器在启动时如果发现还没有设置域名会自动运行快速设置向导,用户可以用它来简单快速的设置邮件服务器。当然用户也可以不用快速设置向导,而用功能强大的管理工具来设置服务器。
1. 使用快速设置向导设置

图7 快速设置向导
用户输入一个要新建的邮箱地址及密码,点击“设置”按钮,设置向导会自动查找数据库是否存在要建的邮箱以及域名,如果发现不存在向导会向数据库中增加新的域名和新的邮箱,同时向导也会测试 SMTP、POP3、ADMIN、HTTP 服务器是否启动成功。设置结束后,在“设置结果”栏中会报告设置信息及服务器测试信息,设置结果的最下面是也会给出有关邮件客户端软件的设置信息。
为了防止垃圾邮件,强烈建议启用 SMTP 发信认证。启用 SMTP 发信认证后,用户在客户端软件中增加帐号时也必须设置SMTP发信认证。
2. 使用管理工具设置
1)登陆管理端程序 运行 Winmail 服务器程序或双击系统托盘区的图标 ,启动管理工具。
,启动管理工具。

图8 管理工具登录
管理工具启动后,用户可以使用用户名(admin)和在安装时设定的密码进行登陆。
2)检查系统运行状态
管理工具登录成功后,使用“系统设置”/“系统服务”查看系统的 SMTP、POP3、ADMIN、HTTP、IMAP、LDAP 等服务是否正常运行。绿色的图标表示服务成功运行。红色的图标表示服务停止。

图9 查看系统服务
如果发现 SMTP、POP3、ADMIN、HTTP、IMAP或LDAP 等服务没有起动成功,请使用“系统日志”/“SYSTEM”查看系统的启动信息。
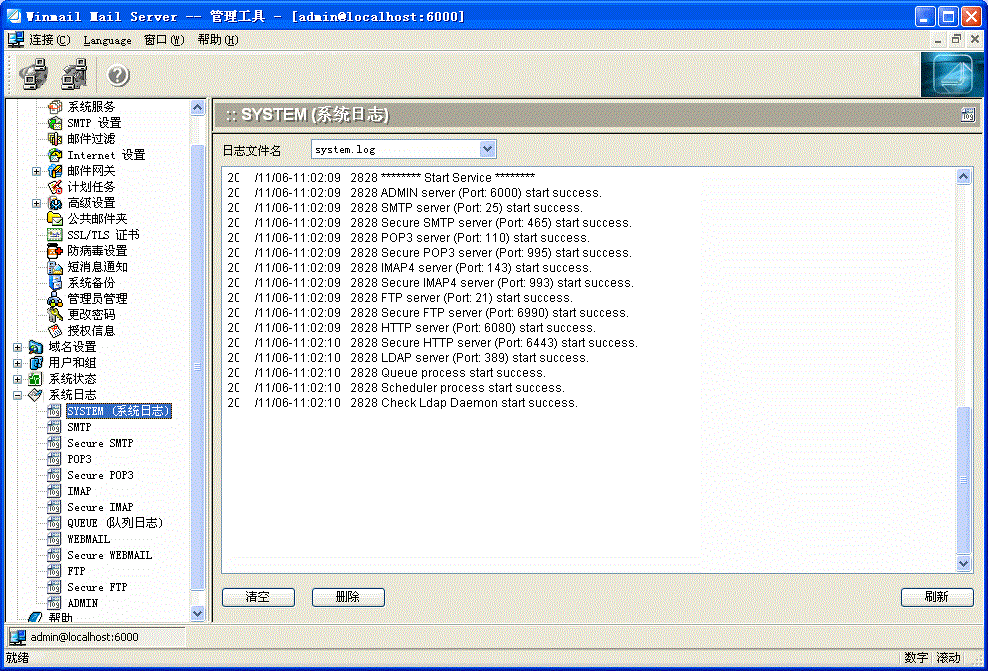
图10 系统日志
如果出现启动不成功,一般情况都是端口被占用无法启动,请关闭占用程序或者更换端口再重新启动相关的服务。例如:在Windows 2000 缺省安装时会安装IIS的SMTP服务,从而导致邮件系统SMTP服务起不来。如果你找不到占用程序,可以用一个名为 Active Ports 的工具软件查看那个程序占用了端口,可到 http://www.magicwinmail.com/ 下载。
3)设置邮件域
为邮件系统设置一个域。请使用“域名设置”/“域名管理”。

图11 域名管理
4)增加邮箱
用户成功增加域后,可以使用“用户和组”/“用户管理”加入几个邮箱。
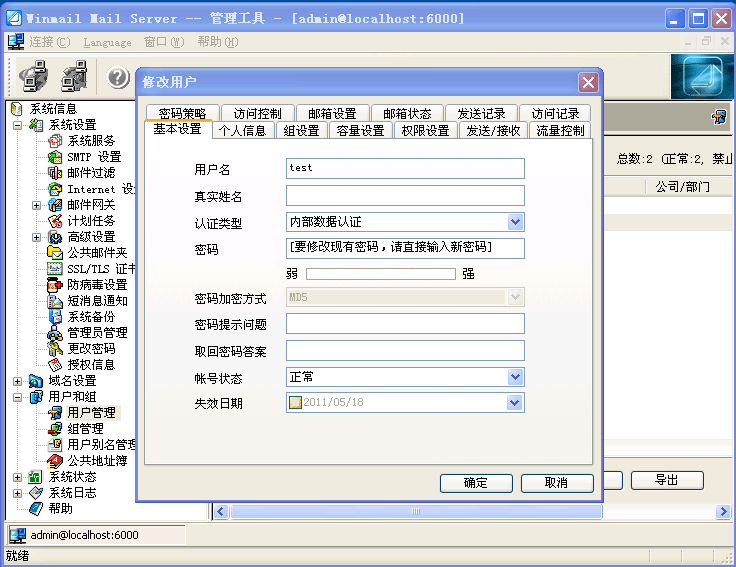
图12 用户管理
注意:为了安全请不要用很简单的口令, 例如使用 test, 123456, 11111, 00000 等简单的口令。
收发信测试
以上各项均设置完成后,可以使用常用的邮件客户端软件如 Outlook Express, Outlook, FoxMail 来测试,“发送邮件服务器(SMTP)”和“接收邮件服务器(POP3)”项中设置为邮件服务器的IP地址或主机名,POP3用户名和口令要输入用户管理管理中设定的。
1. 客户端软件测试
下面我们以 Outlook Express 为例,也讲述如何设置邮件客户端软件。
1)增加邮件帐号
点击菜单“工具”中的“帐号”, 弹出如下图所示。在弹出的“Internet帐号”对话框中,单击“添加”按钮选择“邮件”

图13 Outlook Express 增加邮件帐户
2)设置发件人名字
进入到“Internet连接向导”填入用户的名字,点击下一步。

图14 设置发件人名字
3)填写邮件地址
填写您在邮件系统的增加的用户的电子邮件地址到“电子邮件地址”里。

图15 设置电子邮件地址
4)填写邮件服务器
接收邮件服务器选为“POP3”,在接收邮件服务器POP3的地方填入您的邮件服务器的主机名或IP地址,而在发送邮件服务器SMTP填入您的邮件服务器的主机名或IP地址。
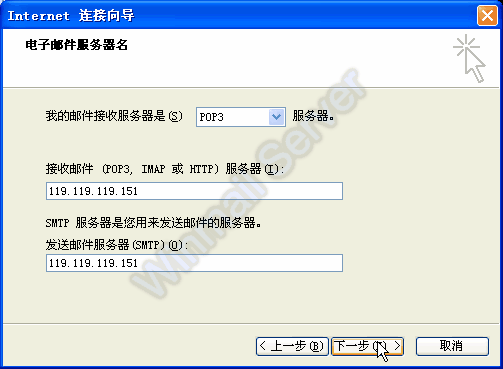
图16 设置邮件帐号的POP3服务器和SMTP服务器
5)填写帐户名和密码
输入您的邮件系统中的用户的帐号名和密码;点击下一步。

图17 设置邮件帐号的帐户名和密码
6)添加帐号完成

图18 设置邮件帐号设置成功
7)修改帐号属性
要修改用户设置请点击菜单中的“工具”->“帐号”,选择好你想要设定的帐号,按“属性”。
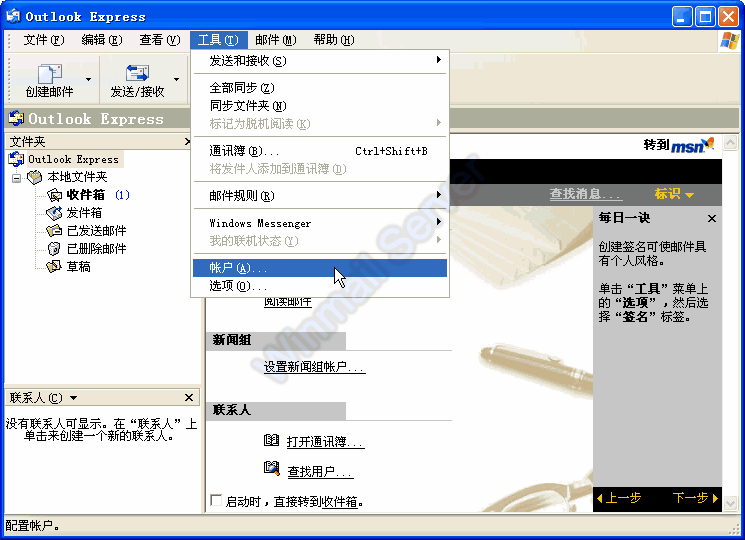
图19 修改帐号属性

图20选择帐号
8)在用户信息里可以修改用户资料

图21 修改用户资料
9)修改帐户信息
如果邮件系统的SMTP服务激活了“发送认证功能”,则必须选中“外发邮件服务器”下面的“我的服务器要求身份验证”选项。
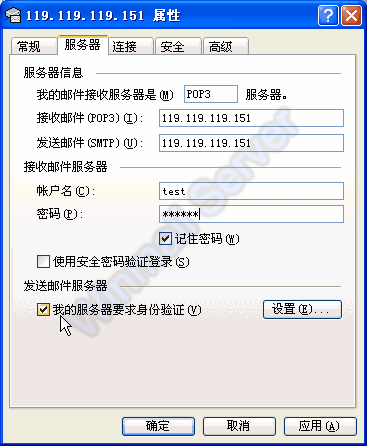
图22 修改帐户信息
10)设置认证方式
在上面步骤中,如果设置“我的服务器要求身份验证”选项。则可以点击右边“设置…”按钮,来设置认证方式。一般都是采用“使用与接收件服务器相同的设置”。

图23 设置认证方式
11)设置帐户的高级属性
假如用户希望在收信之后,不删除服务器上的邮件,你可以在 Outlook Express 的“高级”标签里面设置“在服务器上保留邮件副本”。

图24 设置帐户的高级属性
12)收发邮件测试
写邮件分别发送到本域用户和外域用户, 然后接收。
2. Webmail测试
Winmail 系统支持 Webmail 收发邮件,安装完成后用浏览器进行测试。 登陆地址是 http://yourserverip:6080/
1)登录Webmail
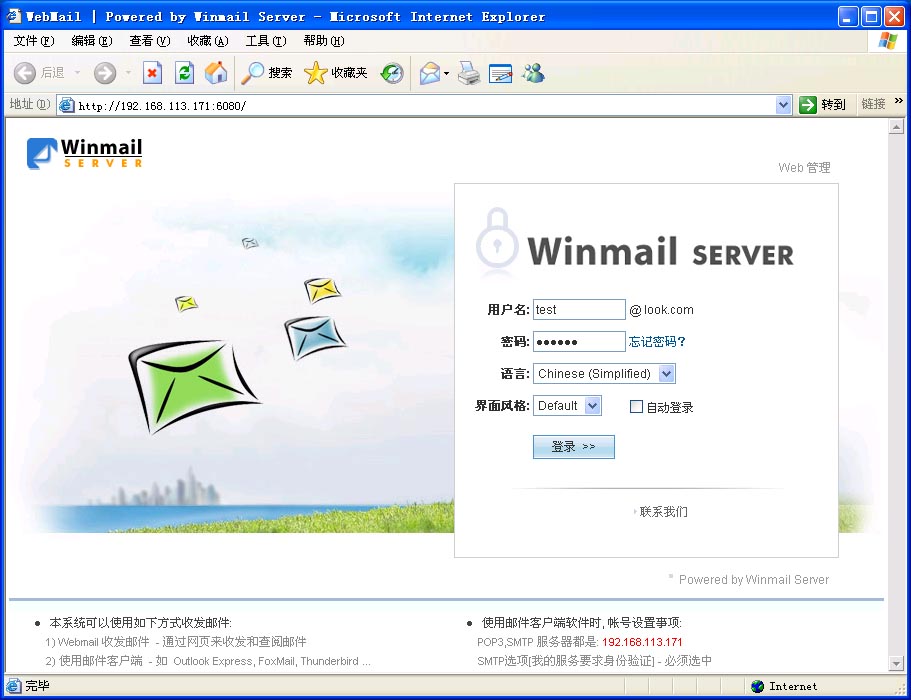
图25 Webmail登录
2)文件夹列表
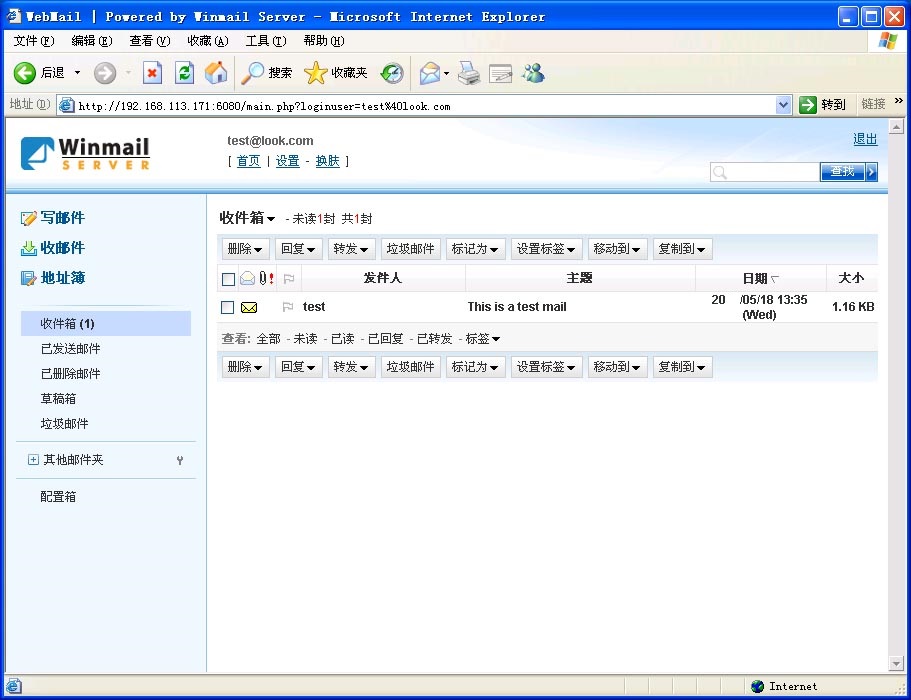
图26 Webmail文件夹列表
安装心得
一直都很讨厌安装服务器类软件,安装设置太复杂,忙得满头大汗不说,最后还只能落得缷载大吉。安装完 Winmail Server 才发现,原来一切没有那么难。端上杯浓浓的咖啡,放首深情的音乐,做下来慢慢享受 Winmail Server 带给我们快捷的信息通信。
联系人:徐经理
手机:13907330718
电话:0731-22222718
邮箱:hniatcom@163.com
地址: 湖南省株洲市石峰区联诚路79号轨道智谷2号倒班房6楼603室